Create custom fields
From a simple, "Where did you hear about us?" to a newsletter preference, you can collect up to 5 custom fields with Memberful right after your members sign up.
In this article, we'll explore how to create custom fields, how to access the data, and how to use it in your email integrations.
If you need to collect an address and / or a phone number, you can add those fields directly to the checkout form.
In this help doc:
- Build a form with up to 5 custom fields.
- Preview the member-facing form, post checkout.
- Access the custom field data in the Memberful dashboard.
- Access the custom field data outside of the Memberful dashboard.
- Access the custom field data via Zapier.
- Access the custom field data via our email integrations.
- Can I access custom field data via the API?
- Can I import custom field data via CSV?
Build a form with up to 5 custom fields
Navigate to Website → Custom fields from your Memberful dashboard.
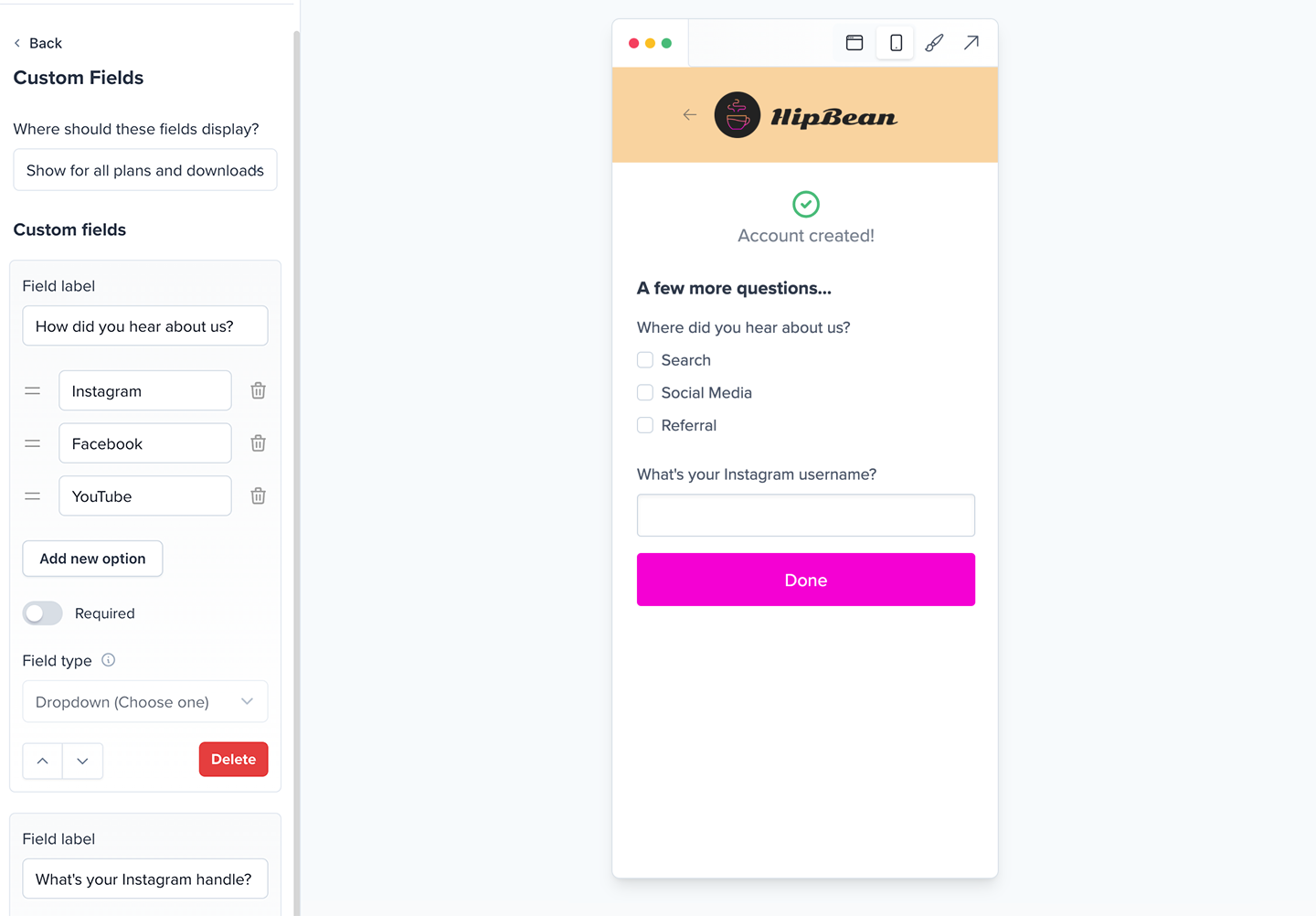
Choose when to display custom fields
By default, we display custom fields for all plans right after checkout or after free registration. If you don't author any fields, we won't include that as a step after checkout.
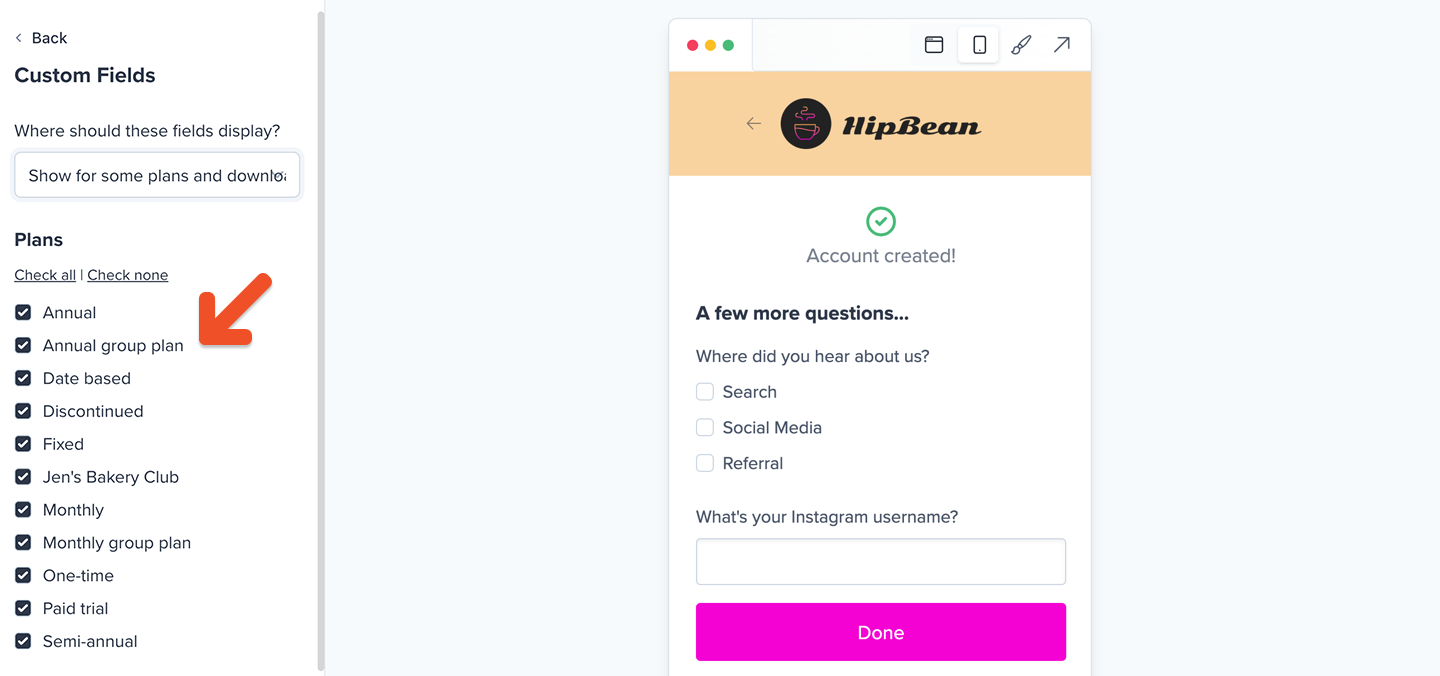
You can choose which types of purchases will show these fields after checkout:
- Show for all plans and downloads
- Show for some plans and downloads
- Don’t show after checkout
If a member has previously answered all the fields, we won't display them again during checkout for new purchases.
Create a custom field
Enter a field label. Here are some examples:
- How did you hear about us?
- Which newsletters do you want to receive?
- What is your t-shirt size?
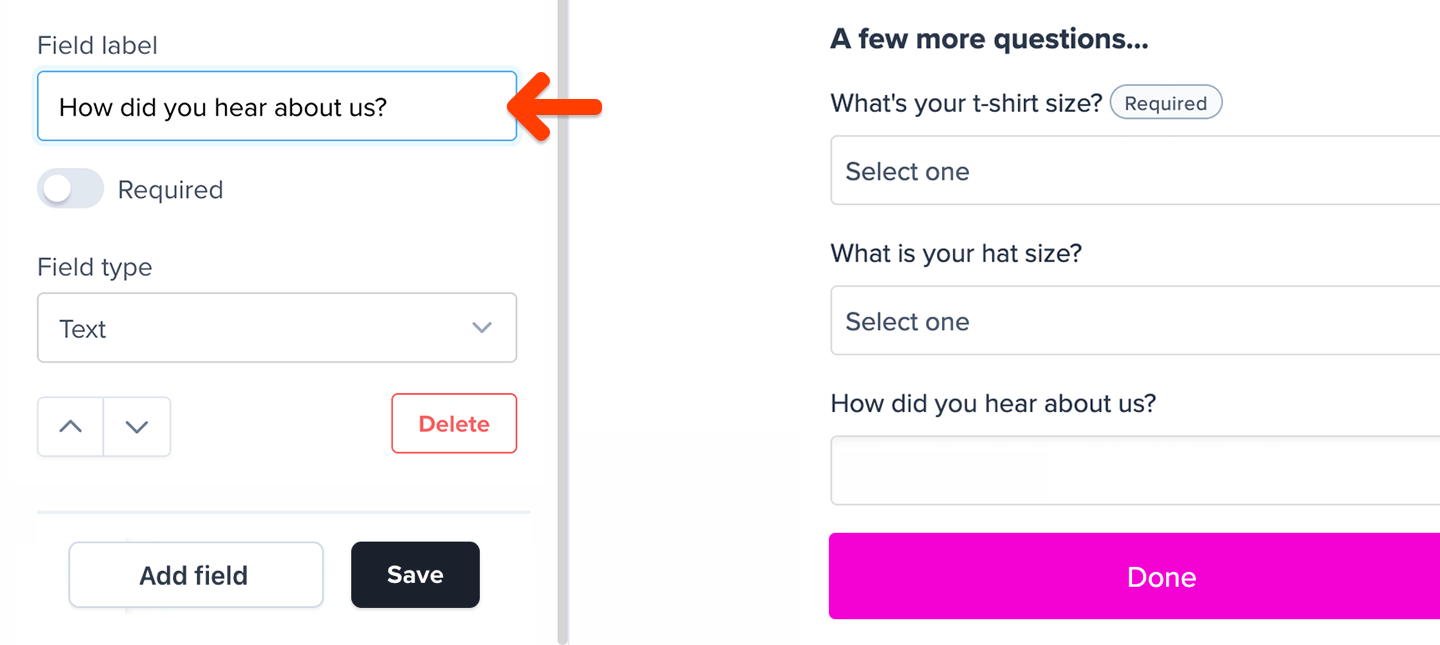
Select a field type that supports your custom field label.
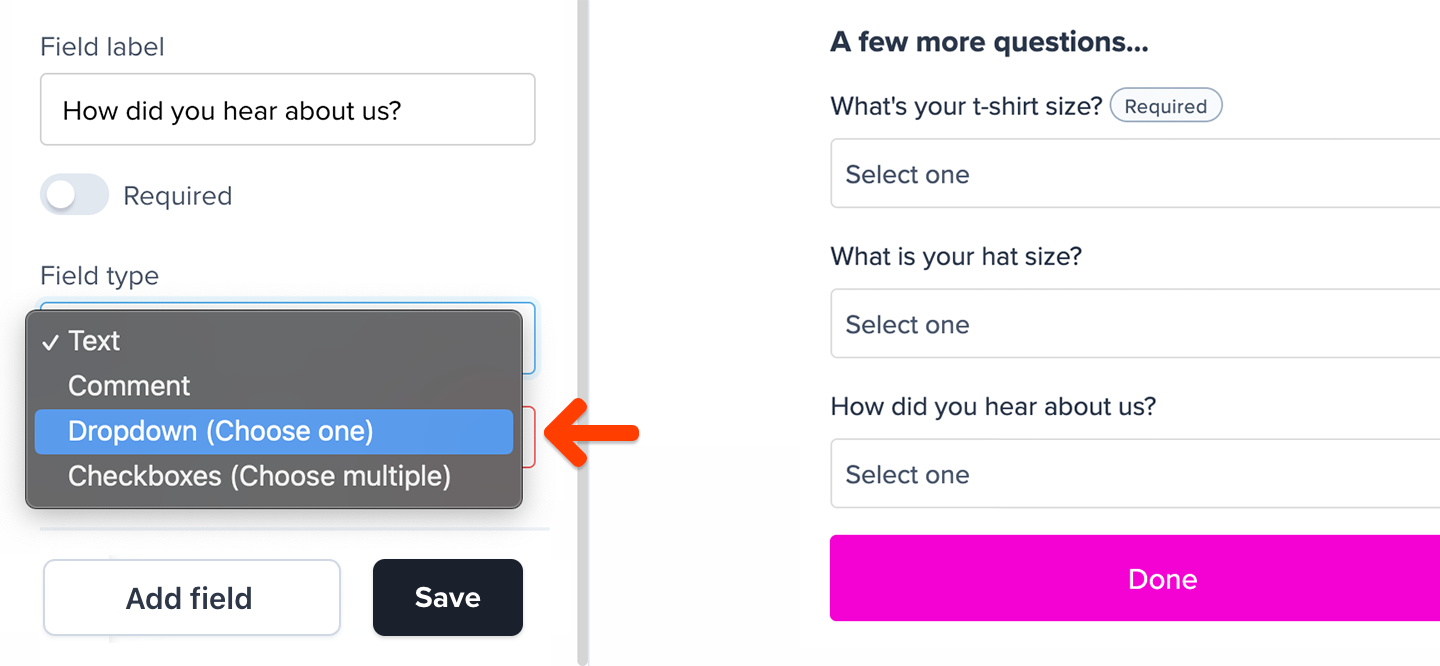
There are five types of custom fields:
- Text — basic text field, 250 character limit
- Comment — text field for long-form content, 1000 character limit
- Dropdown (Choose one) — select one answer
- Checkboxes (Choose multiple) — select all that apply
- Account password — text field for members to create a password after signing up
If you picked dropdown or checkboxes, add options by clicking Add new option. There is no limit to the number of options you can add.
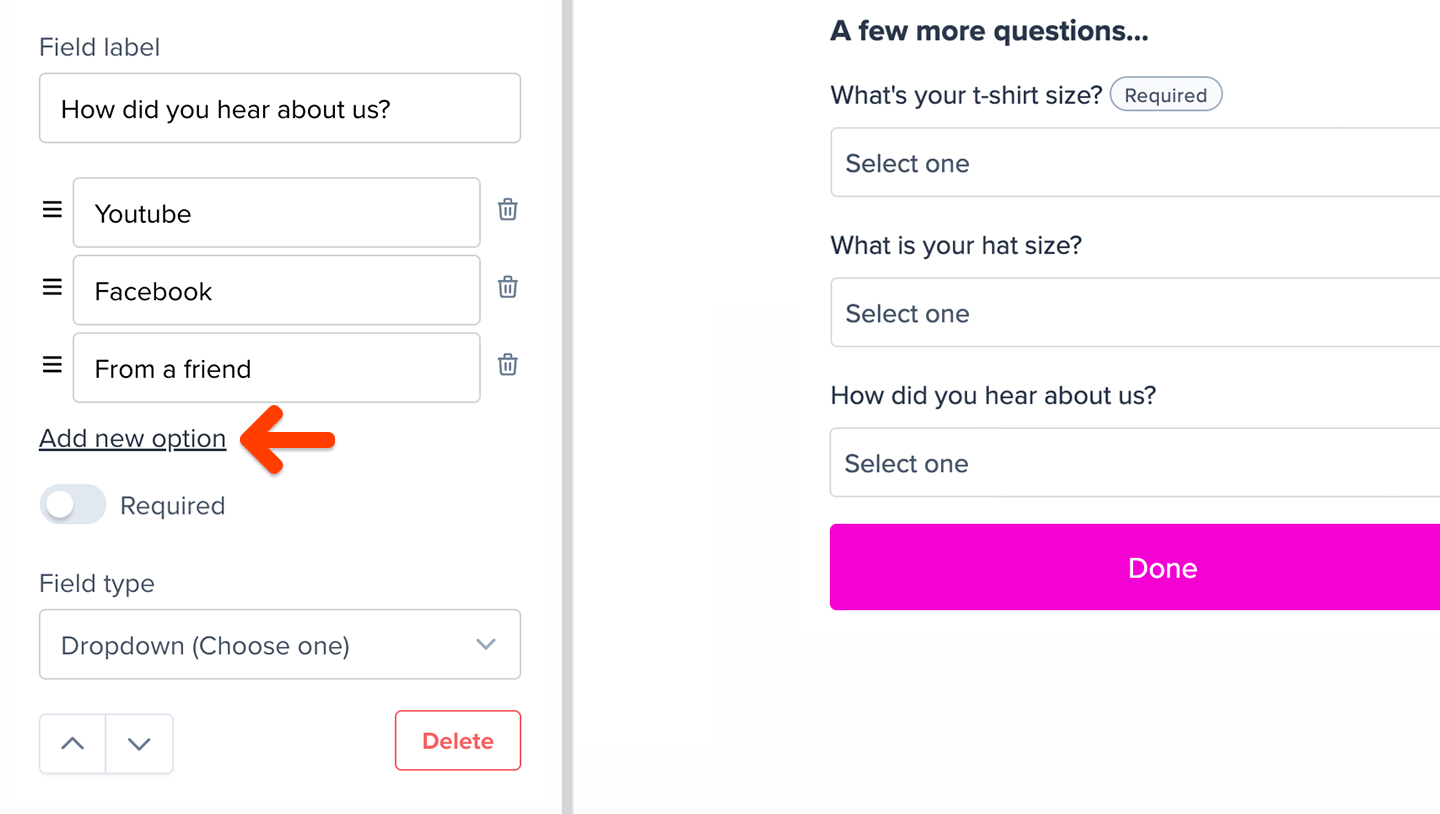
To remove one of the options, click the trash can icon next to it.
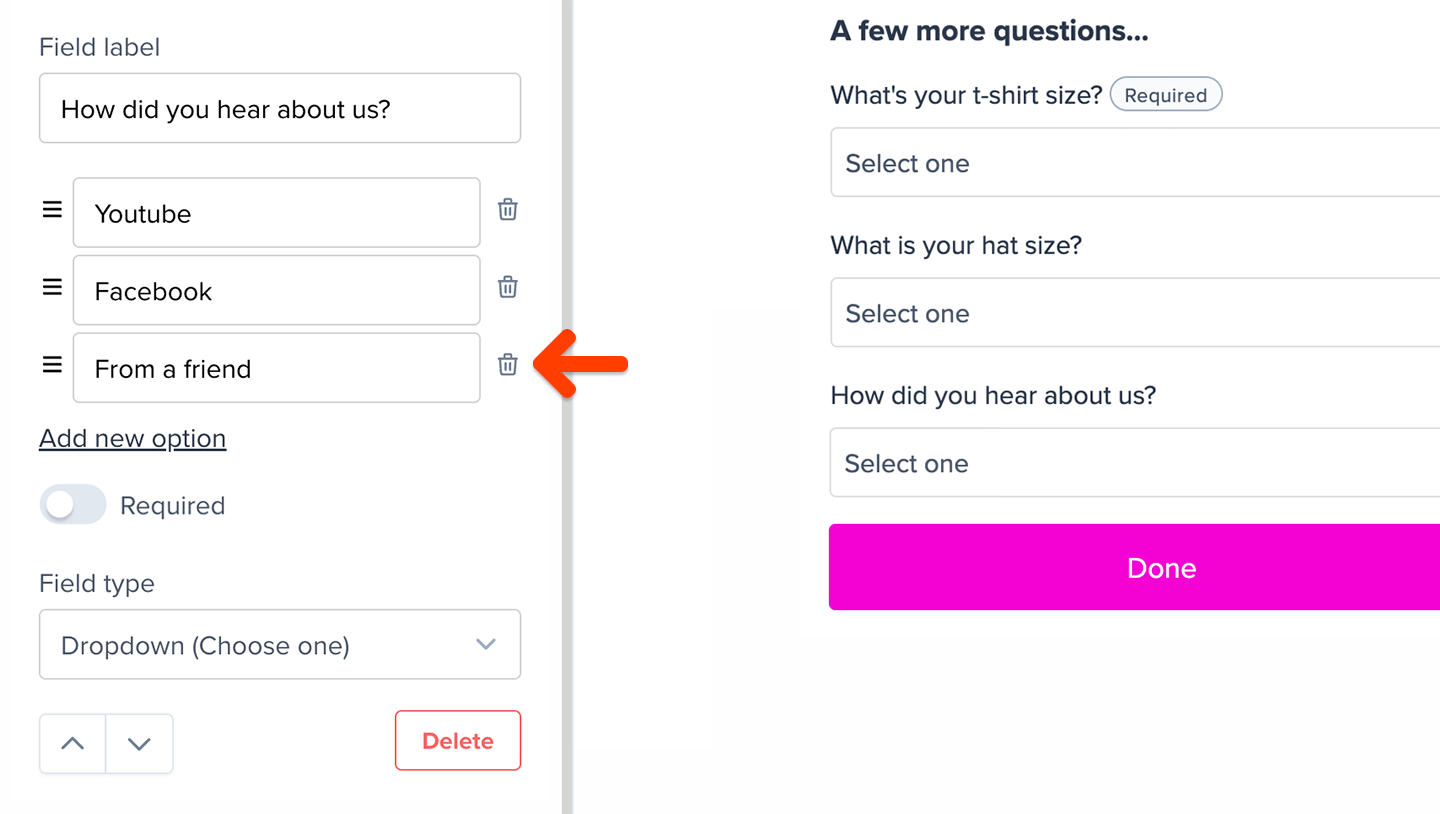
To change the order of the options, click and drag it by the icon on the left.
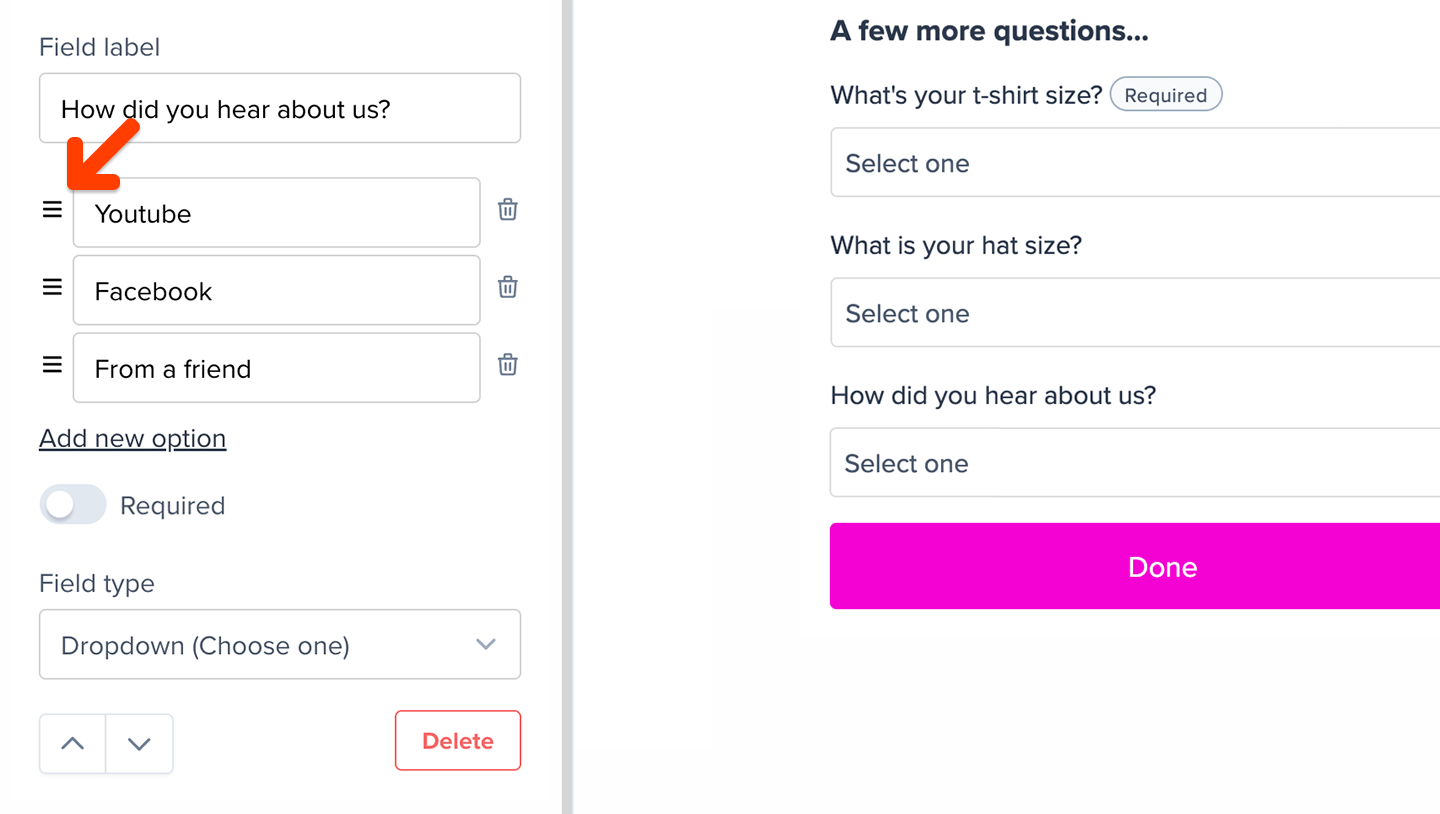
Determine if the field should be required or optional. Required means they won’t be able to submit the form if they skipped this field.
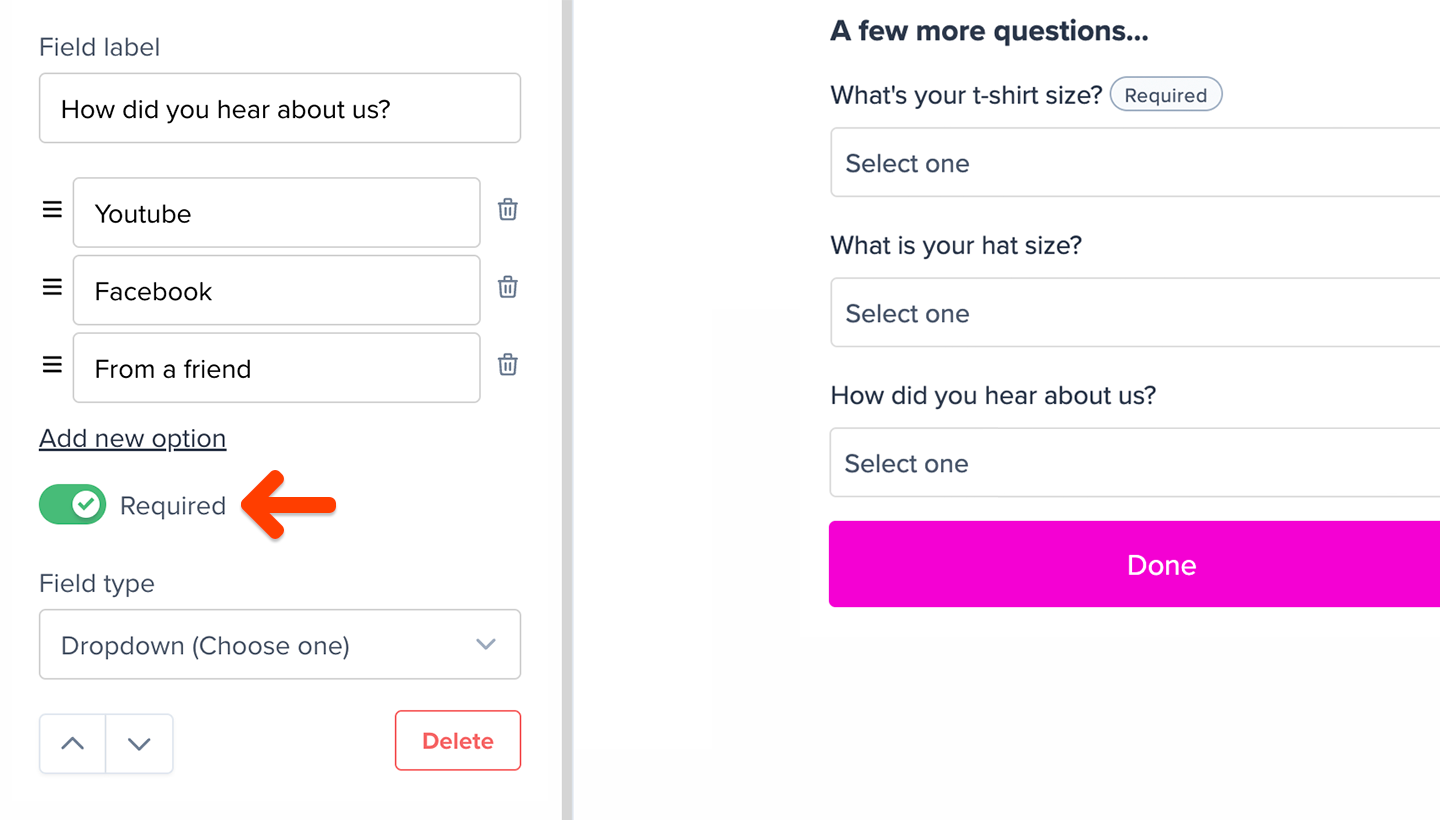
Save changes.
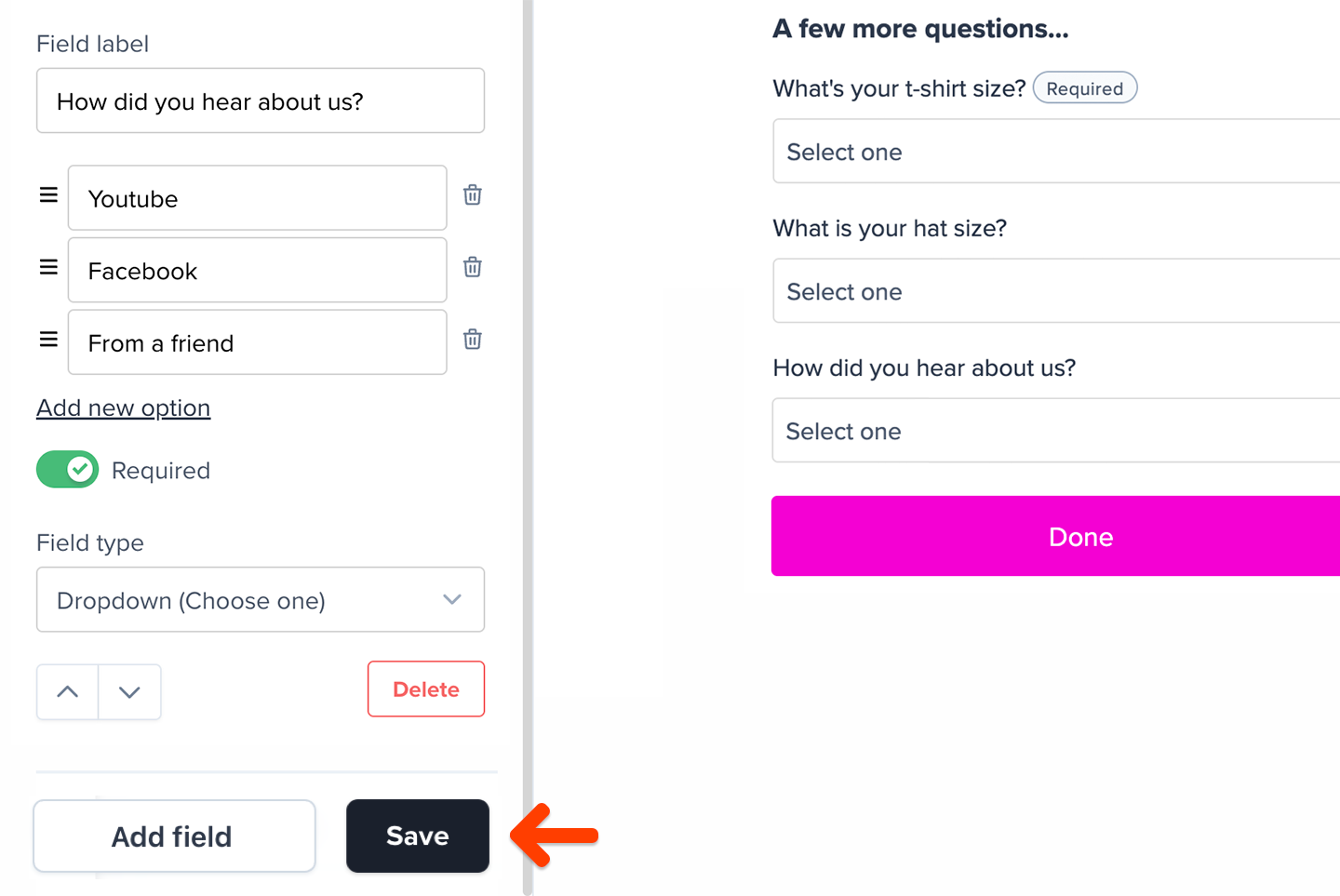
Fields can be reordered by clicking the up or down arrows to move the field up or down.
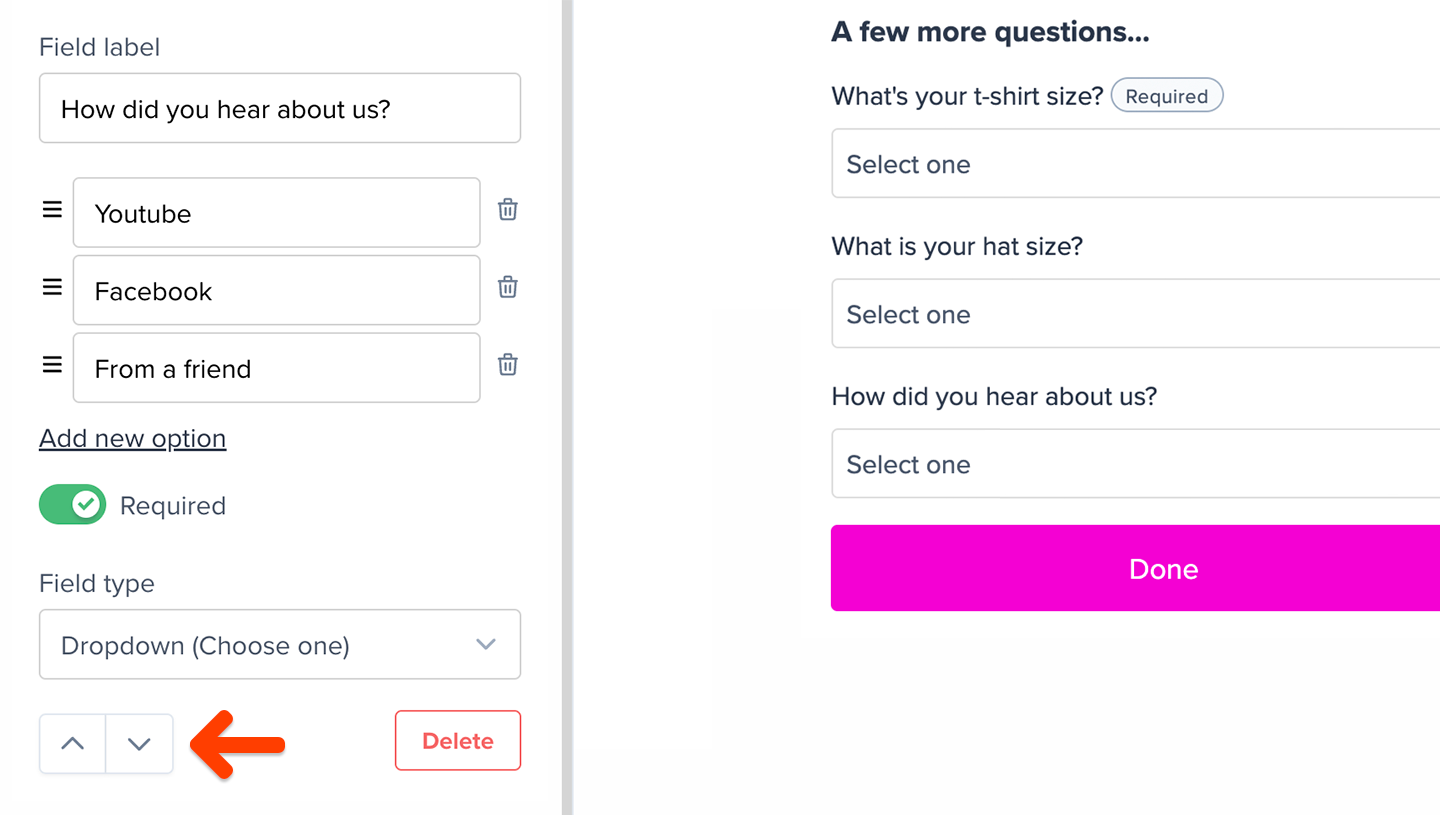
Once a new field is created, you can edit the options and label but NOT the field type. To change the field type you can delete the field and create a new one.
Preview the member-facing form post checkout
The form will be displayed after a member completes a payment, redeems a gift, joins a new group subscription, or completes free registration — provided that the new member is joining a subscription to a plan specified by the selections (all plans vs. some plans).
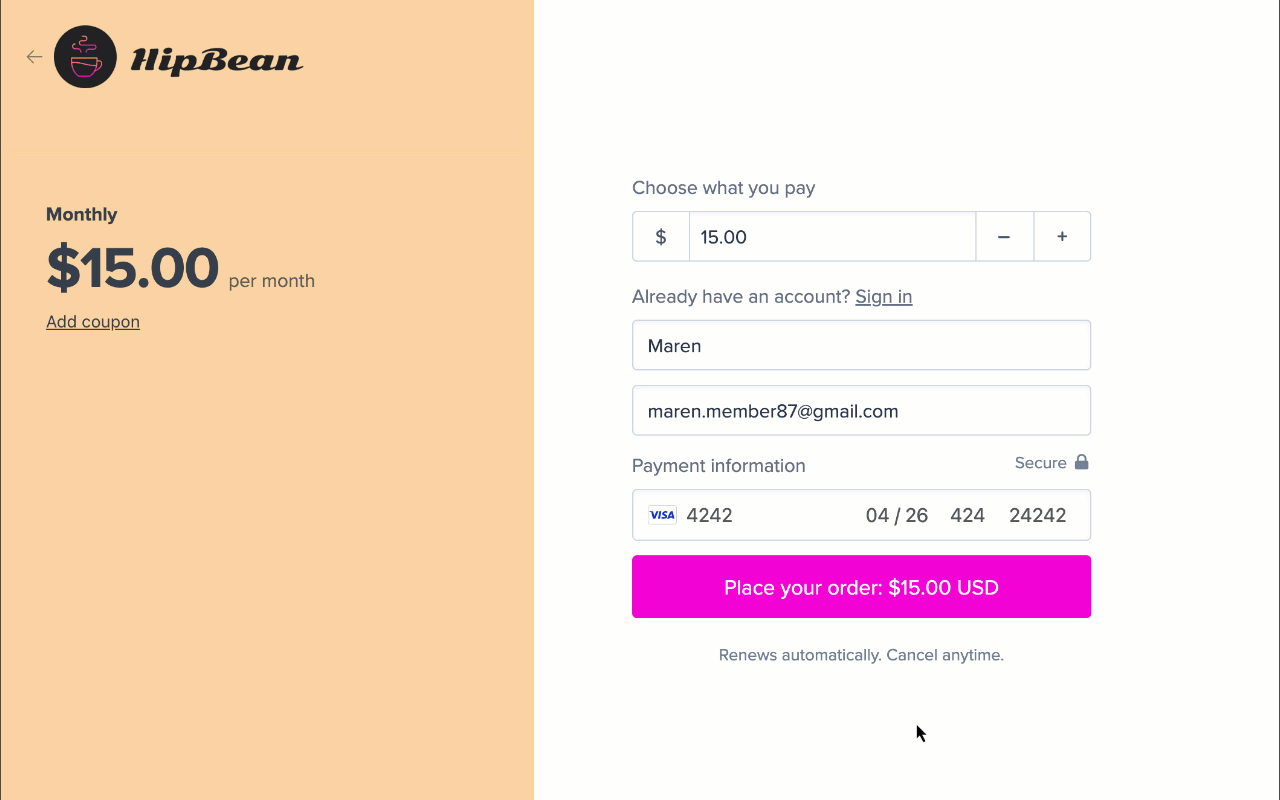
You can also see a preview of the form in different devices and layouts by navigating to Website → Custom fields.
All redirect settings will be honoured after the form is completed. Submitting the form will send the member into the existing redirect rules.
How members can update their custom fields
Members can update their custom fields from within their account.
The Account password field is a special kind of field that allows members to create a password after signing up. This field is only available during the checkout process, so it won't show up among other custom fields in the member's account. There is a separate section in the member's account where they can create or update their password.
We'll keep showing fields in the member's account even if the label is updated or the options are changed.
If an admin deletes an option from a field and a member had previously selected that option, we’ll continue to show the deleted option in their member profile. However, if that member decides to modify their choice, they won’t be able to select the deleted option as the new value, and it will no longer be available if they save the changes.
However, once an admin deletes a field, it will no longer show up in the member’s account or in member exports.
Access the custom field data in the Memberful dashboard
This new data can be accessed in bulk by exporting CSV from the Members tab.
Admins can also look at each member's profile in the Member Stats section to review their custom field data.
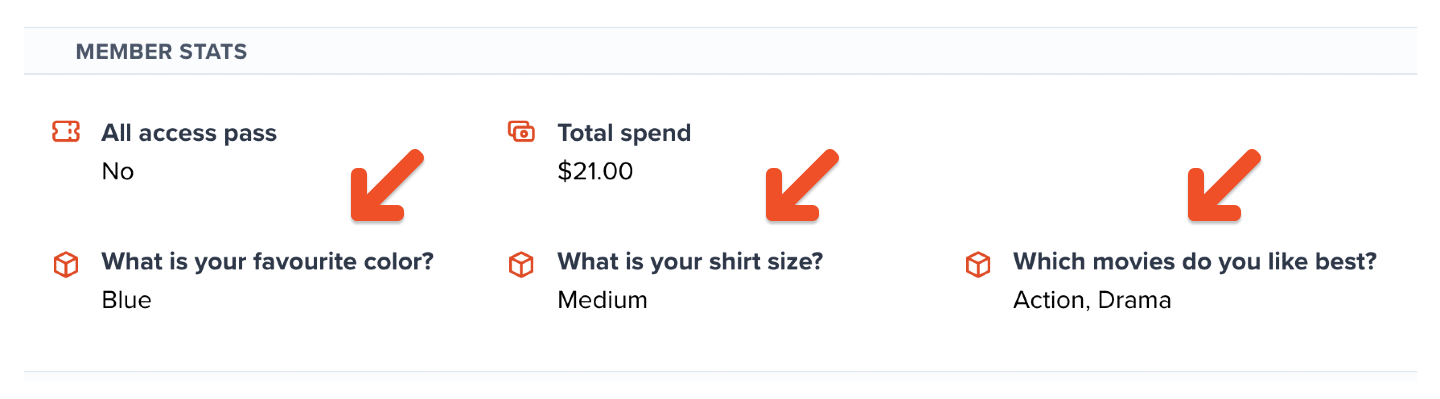
The Account password field does not show up in the Member Stats section or in the CSV export. There is no way for an admin to see the password that a member has created.
Access the custom field data outside of the Memberful dashboard
On July 2021, we changed some of our architecture to allow the creation of up to five custom fields. Some features haven't been implemented in this new architecture yet. Read on to learn about where our new custom fields are available.
Access the custom field data via Zapier
Any custom fields created on or after July 2021 can be accessed via webhooks or Zapier.
To access these fields via Zapier, use the Custom Fields Updated trigger, and check the custom fields value data point, which will contain the values for all custom fields, separated by commas.
Access the custom field data via our email integrations
Fields with pre-defined options (checkbox and dropdown) are perfect for segmenting subscribers. You could ask where they consume your content or what benefits they're interested in. Fields with free-form answers (text and comment) are great for personalizing email campaigns with things like nicknames, Discord/social handles, etc.
Because each service has its own way of doing things, the integration is not going to look the same across services. To access these fields in your email integrations, check out the integration’s article:
Can I access custom field data via the API?
Data from the new custom fields is not currently available via the API. This means that only custom fields that were enabled before July 2021 can currently be accessed via the API. Any reference to a custom field in the API refers to those legacy custom fields.
Can I import custom field data via CSV?
Custom fields created after July 2021 don't currently support importing values via CSV. The values you import via CSV will be assigned to a single, unnamed custom field that isn't displayed in the member's profile, but does show up in CSV exports.
For more context, check out the previous question.
Related help docs:
- Customize the look and feel of member-facing pages.
- Send white-label emails using your own transactional email service.