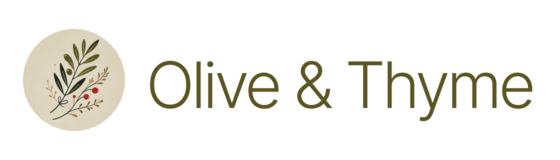Create a post
Memberful allows you to publish content through an email newsletter as well as a Memberful-hosted website—no external email provider or website needed. Here are some examples:
In this help article, we'll cover how to use the member website, from creating and managing posts to selecting audiences, controlling comments, choosing publishing methods, scheduling, and viewing published content.
In this help doc:
- Enable or disable the member website.
- Create a new post.
- Upload videos to a post.
- (Optional) Duplicate an existing post.
- Preview a post.
- Save a draft.
- Select an audience to target.
- Create or select a post category.
- Enable or disable comments and likes.
- Choose to publish via email or web.
- Schedule or publish a post.
- (Optional) Send a preview of your members-only newsletter.
- View your published posts.
Enable or disable the member website
Memberful includes a hosted website feature, which is optional. This easy-to-use website saves you from having to set up and operate a custom website on your own server, so you can get up and running within minutes!
Memberful's hosted website is enabled by default, but you can disable it by navigating to the Website tab, clicking the gear icon, and selecting Hidden.

To enable the website again, navigate to the Website tab, click the gear icon, and select either Public or Members-only.

Create a new post
Navigate to Content → Posts from your Memberful dashboard, and click Create a post.

Add a title and content for your post. Use the icons at the top of the content editor to format your content and add elements like links and images.

You can also drag and drop images from your computer into the content editor. We recommend images that are exactly 768px wide as we will automatically downsize images that are larger than that.

Images will be automatically resized to fit the width of the content area. If you'd like an image to appear smaller than the full width of the content editor, use your favorite image-editing app or a free online tool like this one to add some margins to the left and right of the image before uploading it.
To turn an image into a clickable link, click the image in the editor, then click the link icon that appears on it.

Memberful will automatically use the name of the image file as the caption. Click the caption to enter a custom one.

Upload videos to a post
You can upload video files via video blocks or drag and drop video files into your post for paid members. When creating your video files we recommend following our video processing guidelines to ensure ideal streaming.
To upload your video, navigate to your post and click the Add featured video button:
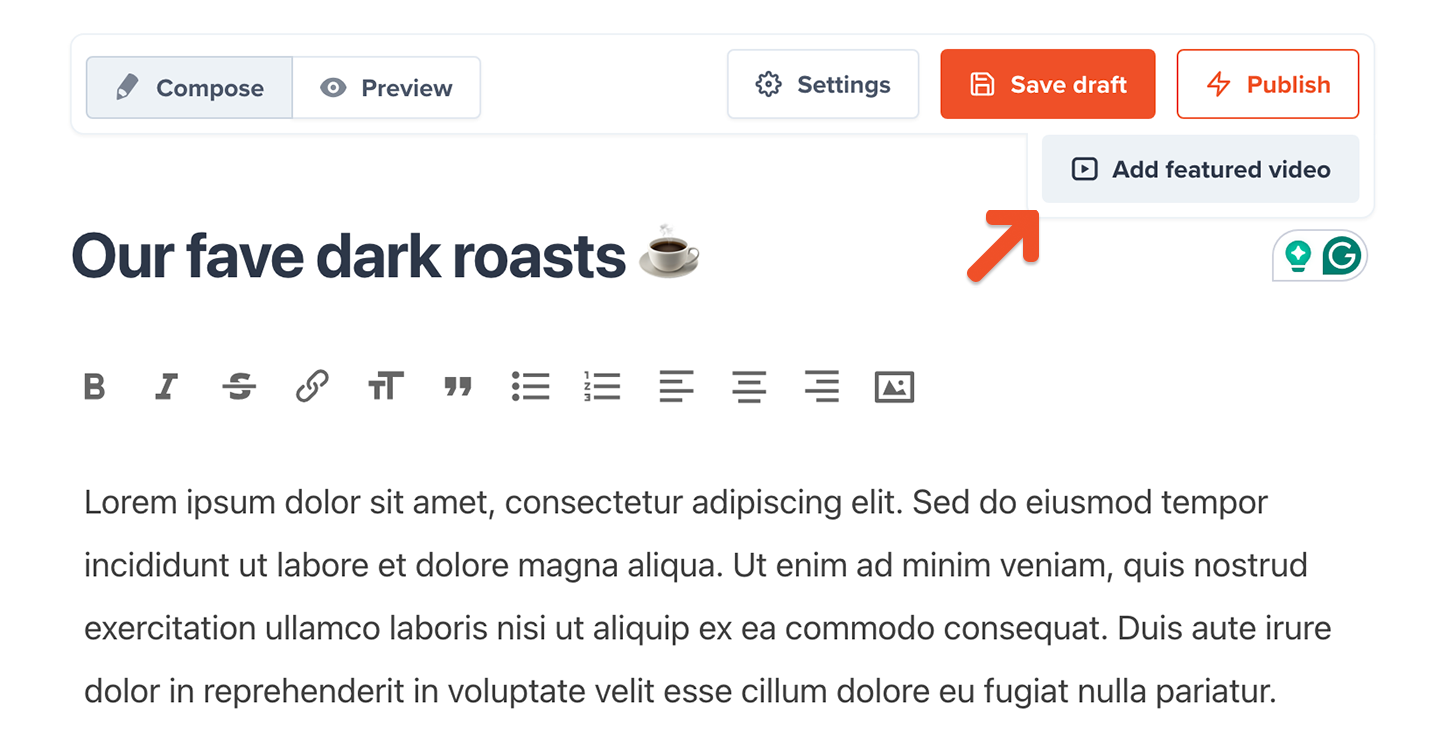
Drag and drop your video or click Browse your files to select the video file to upload:
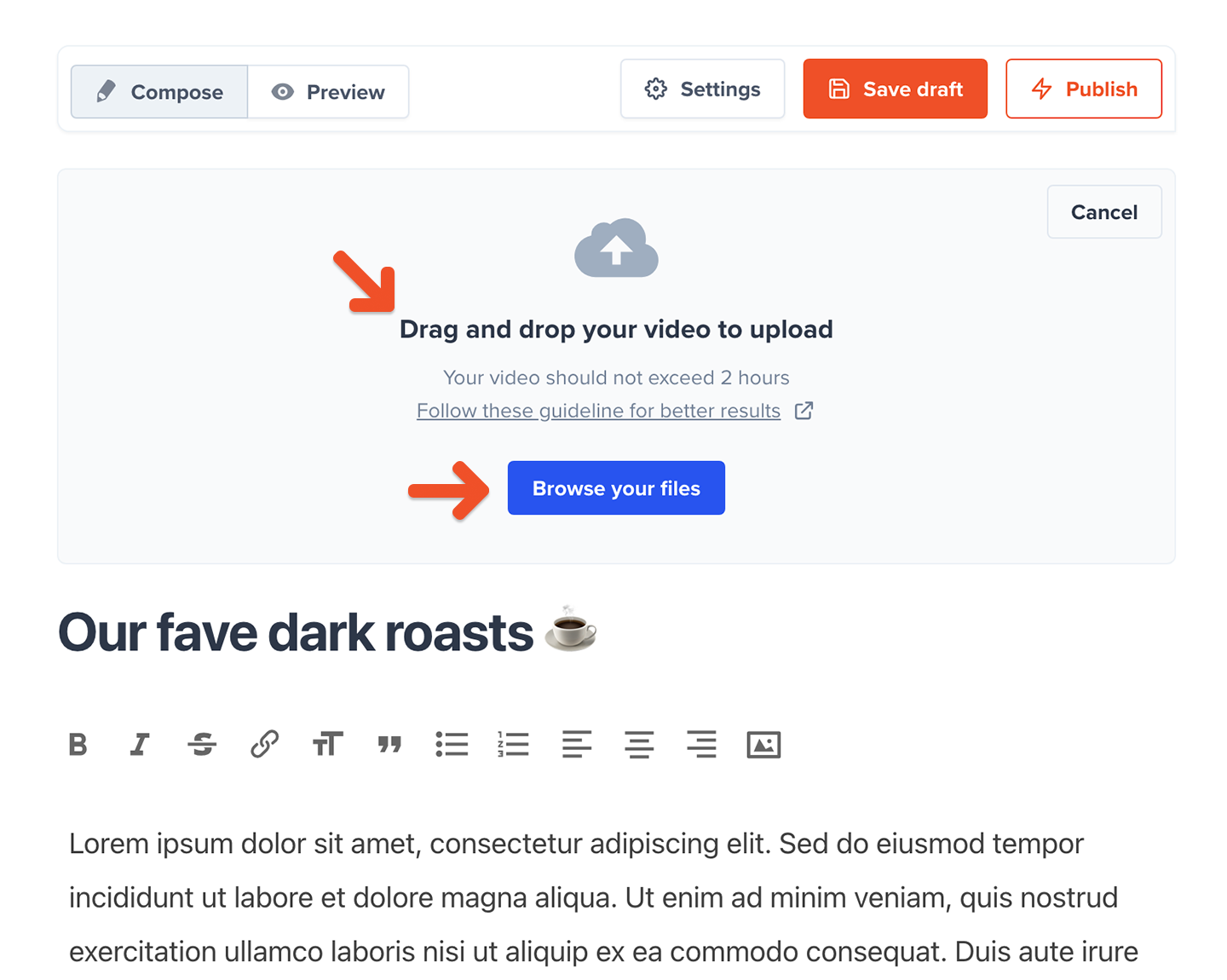
Note: You can upload one featured video per post.
A progress bar keeps you informed as your video uploads and processes. If a post is saved while the video is still processing, the video will only be visible on the website after the processing is complete.
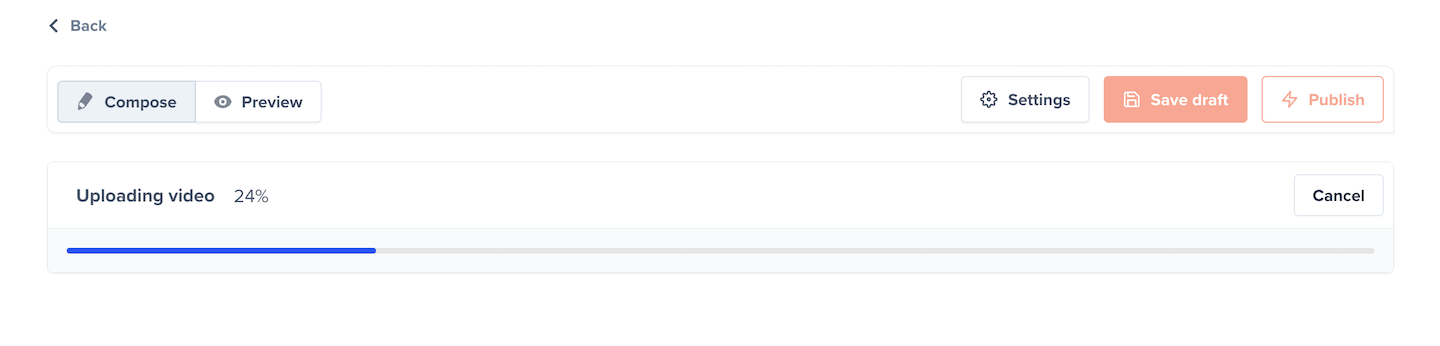
Learn more about the video upload messages available.
Note: Memberful Video gives you plenty of room to share your content: Up to 2 hours long in posts, and have an upload limit of 20 hours in any given month.
Posts published as emails can't contain embedded videos, so we'll show the thumbnail of your video with a play icon enticing your readers to click to view the full video.
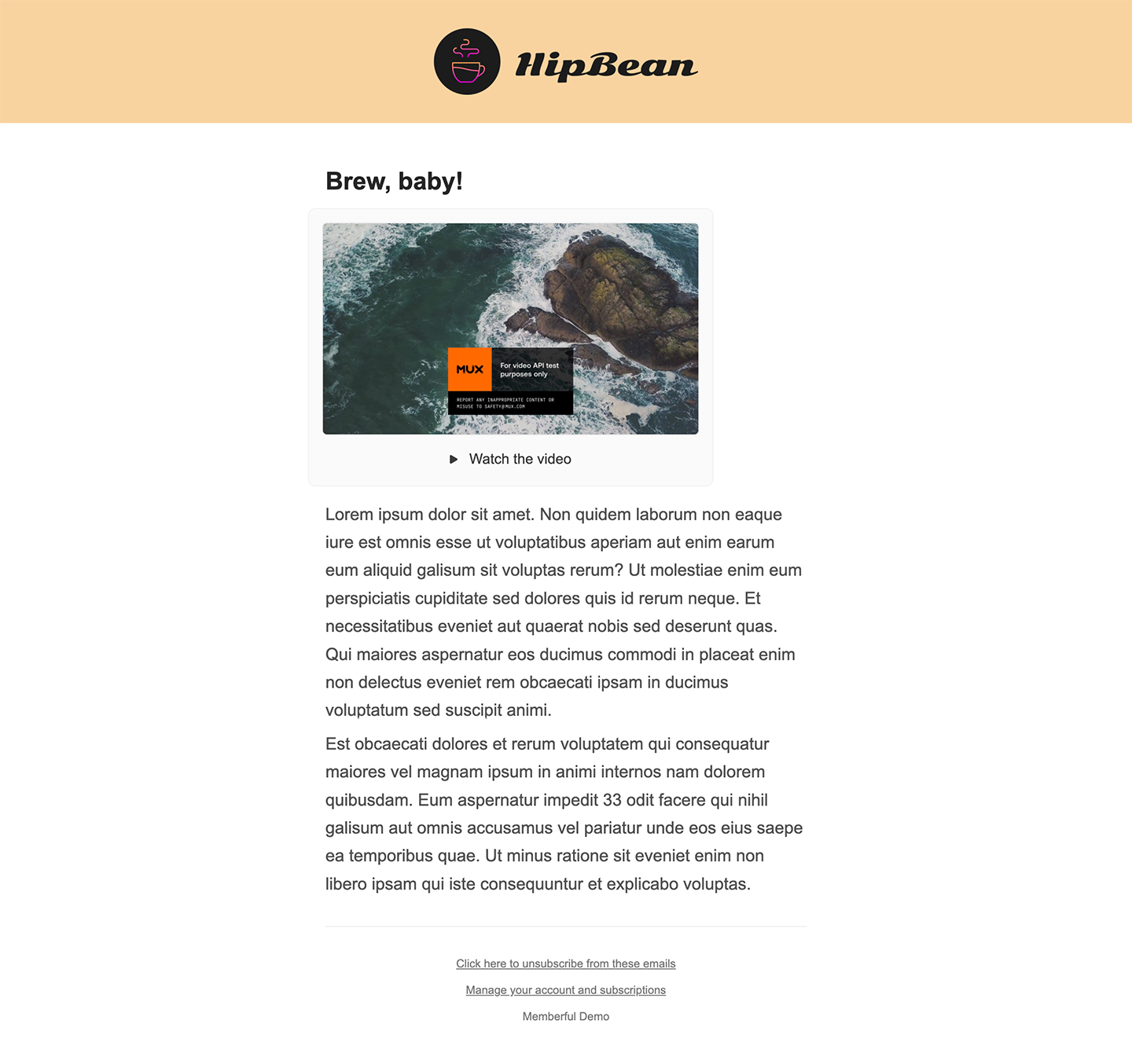
If you'd like to offer videos to free or inactive members, you can paste a YouTube or Vimeo video URL into the content editor of a video block.
Learn more about using Vimeo or YouTube.
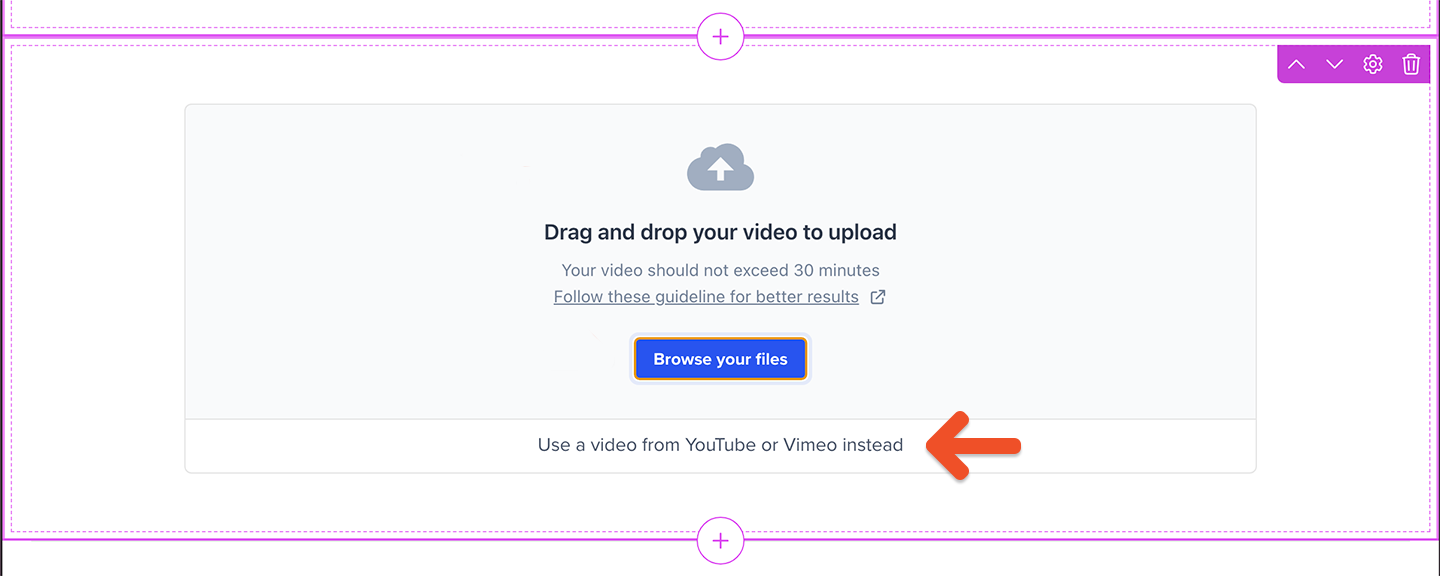
If you run into errors, learn more about troubleshooting videos.
Duplicate an existing post
If you've already made a post, you have the option to duplicate it with its current settings and content.
Navigate to Content → Posts, find the existing post to duplicate, click the ellipsis icon (...), and select Make a copy.

We copy the following attributes when a post is copied:
- The original post's title — which is appended with the word "(copy)"
- The original post's content and its attachments (videos, images, etc)
- The original post's visibility (e.g. if it's for public view, active members, or for members on certain plans)
- The original post's publishing options which are:
- Show on members website
- Category
- Comments and likes
- Send to members as email

Here's how the copy differs from the original post:
- The copied post will be a draft
- The delivery settings and "last edited at" timestamp will be reset
- Any uploaded featured video will not be duplicated
Note: Featured videos will need to be reuploaded to the duplicate post.
Preview a post
Click Preview to see what this post will look like to your members.

Keep in mind that certain elements are not displayed in the post preview. For example, the actual emailed post will include your custom branding elements while the preview does not.
Save a draft
Click Save draft if you're not ready to email or publish your work.

Navigate to Content → Posts → Drafts to access and view all your drafts.

Click Send test email to see an emailed preview of what your members will receive.

Select an audience to target
Your post can be made available to all members, active member on all plans, active members on select plans, or free and inactive members. However, a post with an uploaded video can only be made available to paid members on all plans or select plans.

When you choose to target only members of selected plans, you can select which plans should be included.

Create or select a post category
Categories allow you to easily organize your posts on your hosted member site. Members will be able to select from a posts dropdown button to view posts from that category.
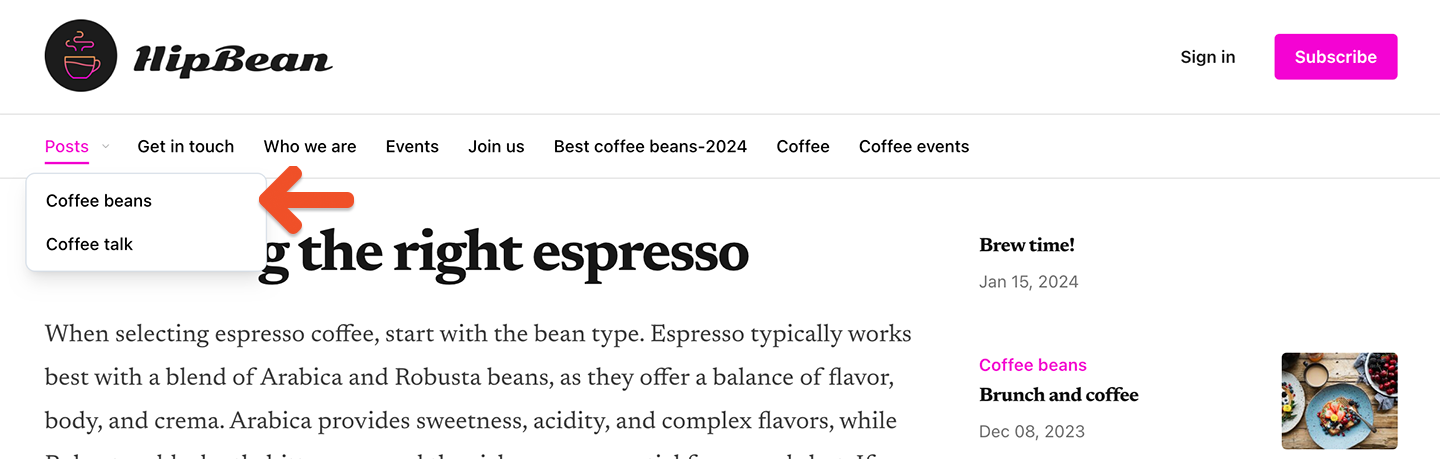
Navigate to Content → Posts → More actions → Manage post categories.

To create a new category click Create post category.

After creating your categories, you can also rename or delete them from your Manage post categories setting.

You can then select your post category or click Add new category to manage your categories.

Enable or disable comments and likes
Memberful allows your members to comment on posts you've published to the web, and to 'like' those posts as well. Learn more about comments and likes.
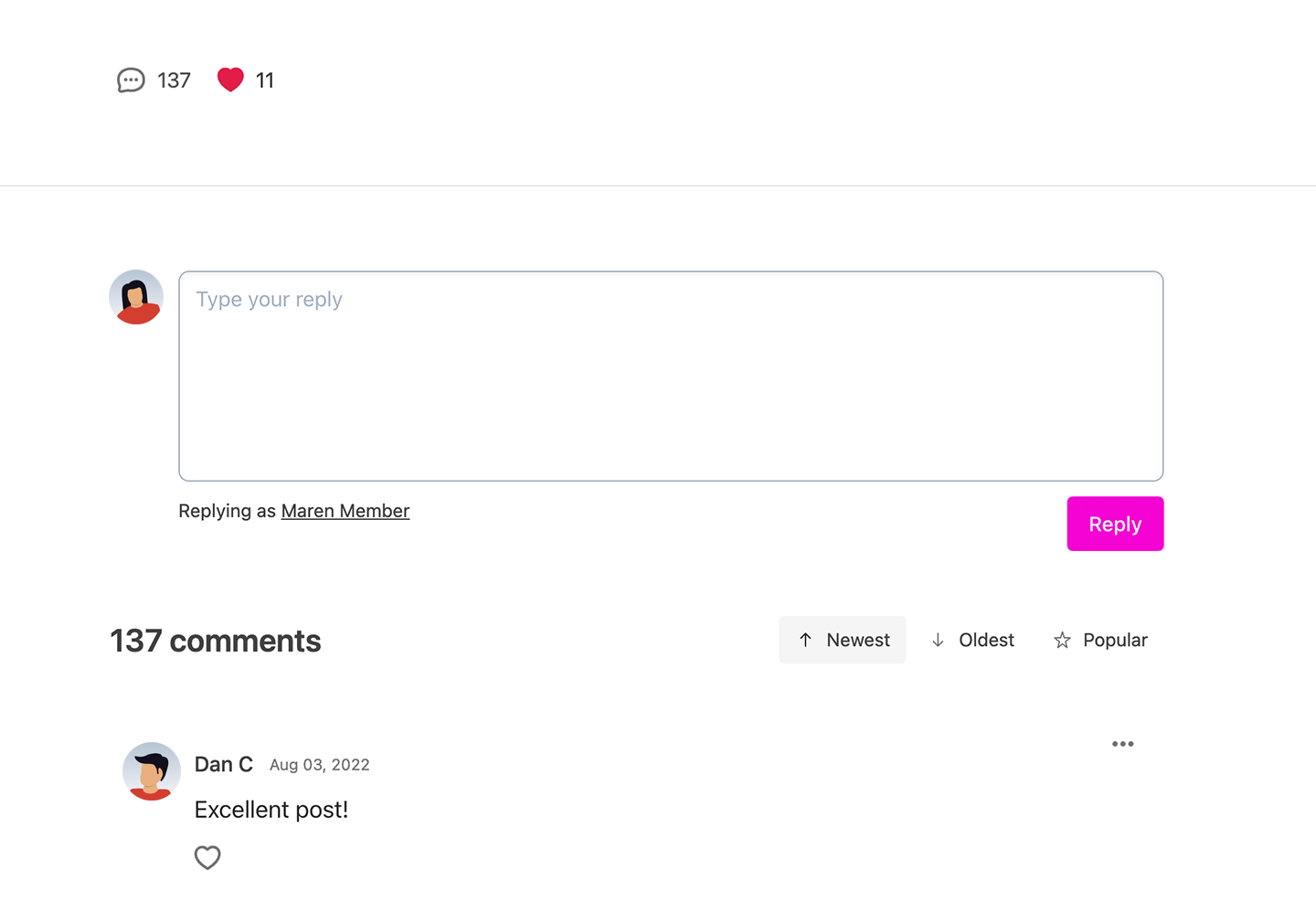
Choose to publish via email or website
With posts, you can:
- Send posts via email — allowing you to send out an email newsletter.
- Publish posts to a Memberful-hosted website — allowing you to offer content on a simple website that's automatically created and hosted for you by Memberful.
To access your post settings, click Settings.

You can choose to deliver your posts via email, website, or both.

If you choose to publish this post to your Memberful-hosted website, your Target Audience setting will determine who can visit the published page.
If you choose to send this post via email, your Target Audience setting will determine who will receive the email. Replies from members will be forwarded to the account owner's email address.
When you choose to target only free and inactive members, your post can be sent by email, but it can't be published to your member website.
Schedule or publish a post
You can schedule your post to be published immediately or sent sometime in the future.
You can send up to ten emails per day. Posts cannot be sent via email or scheduled while in test mode. Connect to Stripe to enable this setting. If you need to send more than ten emails per day, contact us to discuss your use case and how we might support it.
To schedule a post for later, select Schedule to publish in the future and enter a date and time.

The timezone that is used for this can be changed by visiting Settings → Localization.

Click Publish to email and/or publish your newsletter immediately or schedule it for the future.

All-access pass holders and group members are included in the count of how many members will receive a message. This means that the number of recipients may differ from the total number of subscribers in the targeted plans.
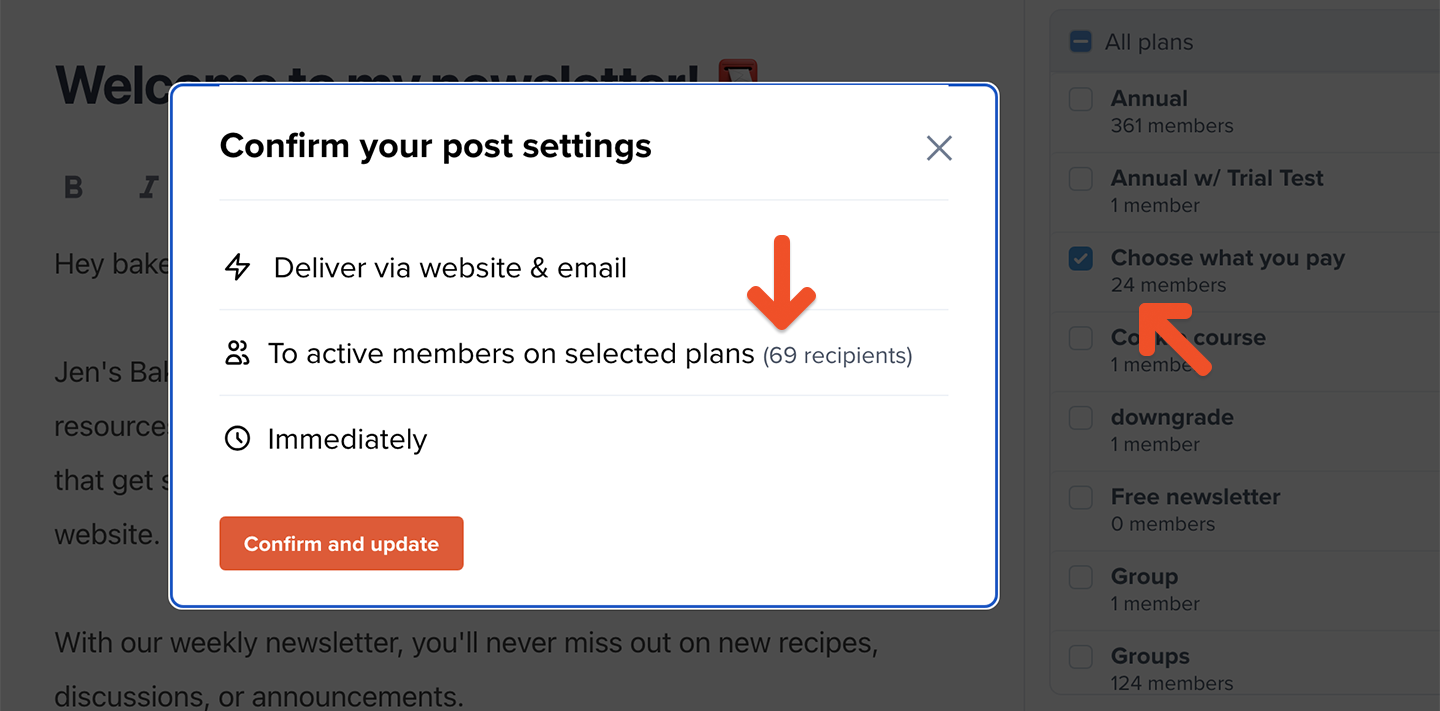
(Optional) Send a preview of your members-only newsletter
You can share a preview of your newsletter to encourage current members who haven't yet subscribed to that related plan. They'll see a snippet of your newsletter content and then a call to action to subscribe.
We show two paywall types depending on your subscribe page settings.
With your custom subscribe page enabled:
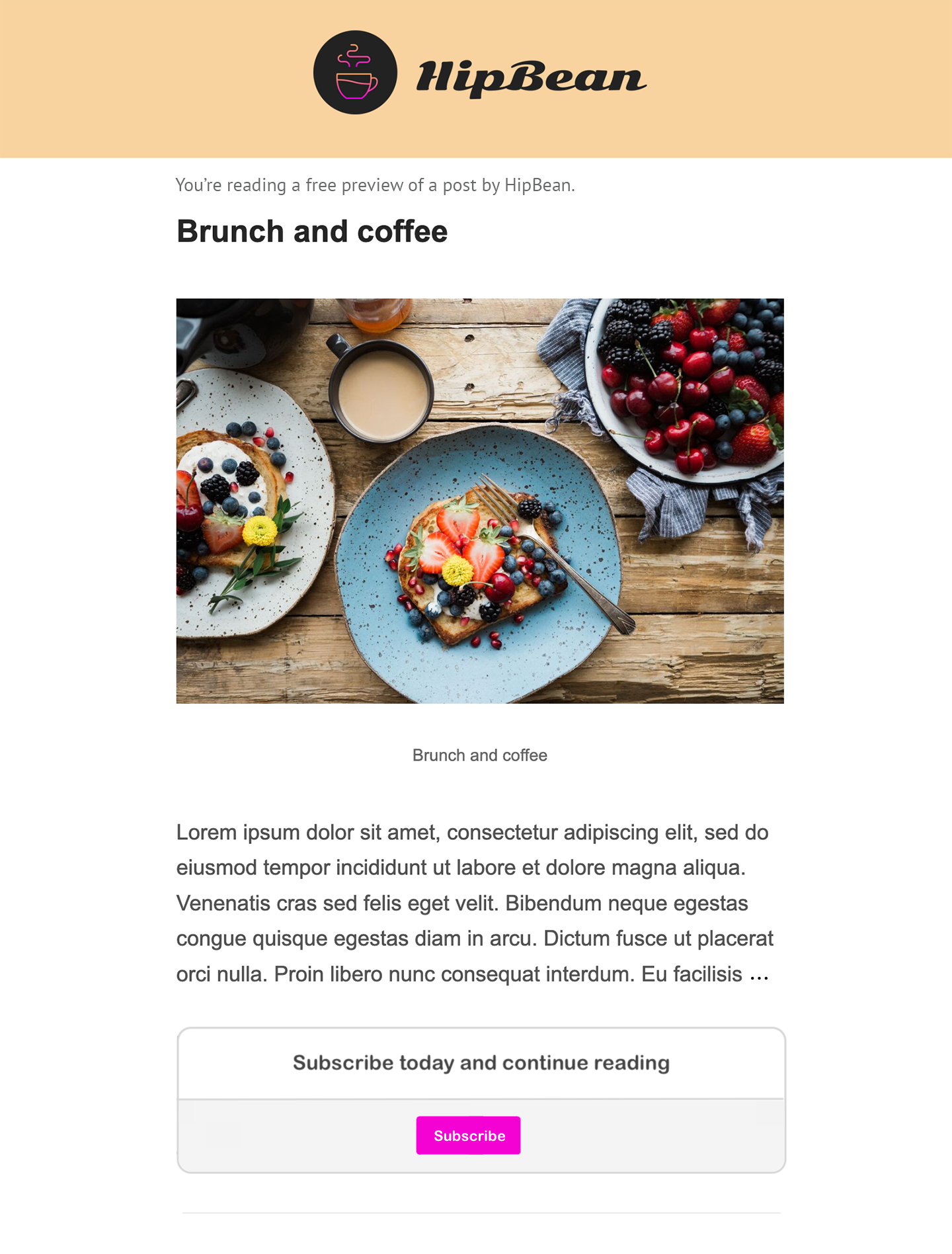
With your custom subscribe page disabled:
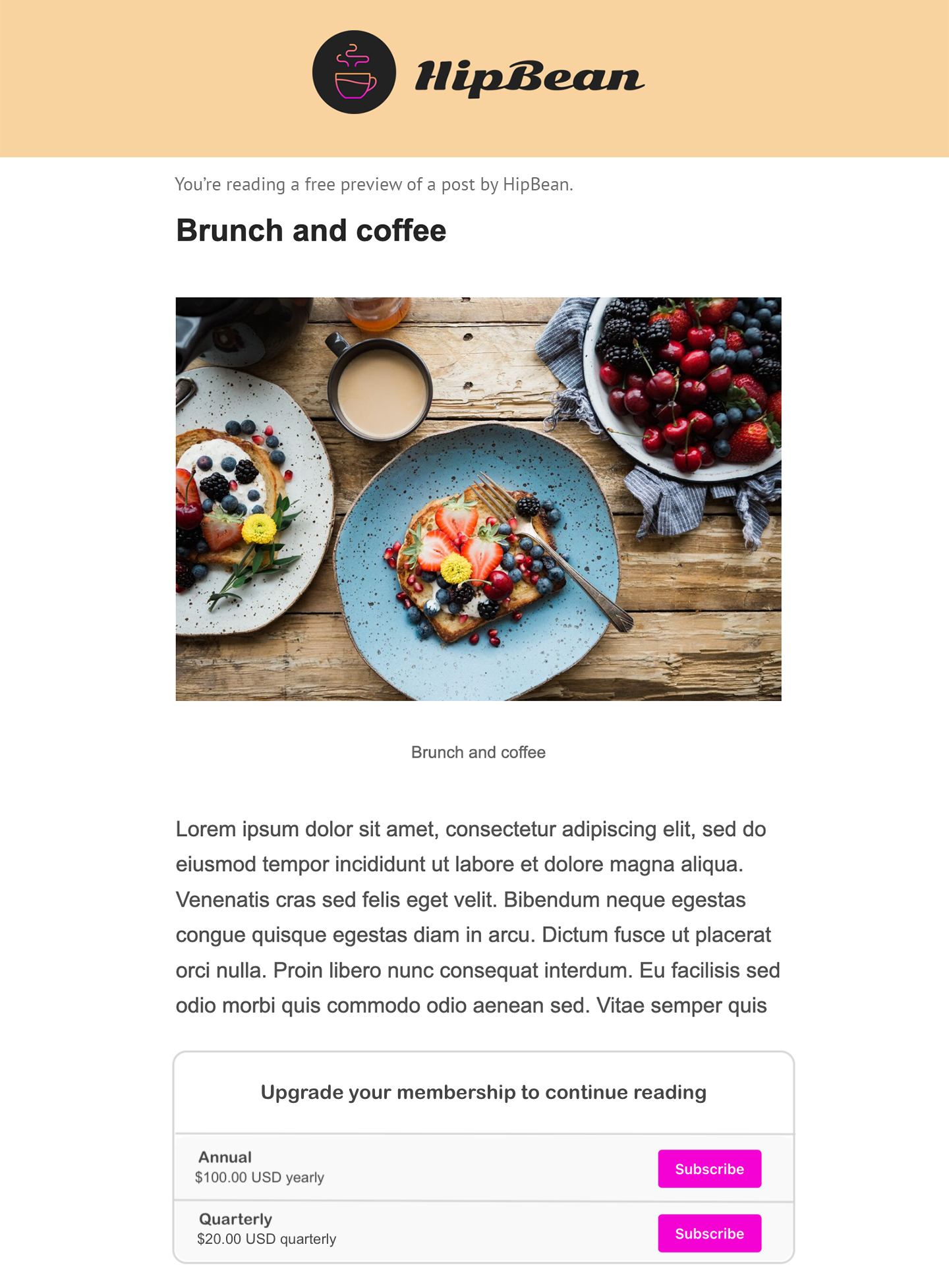
To send your newsletter preview, enable the Send a free preview toggle.
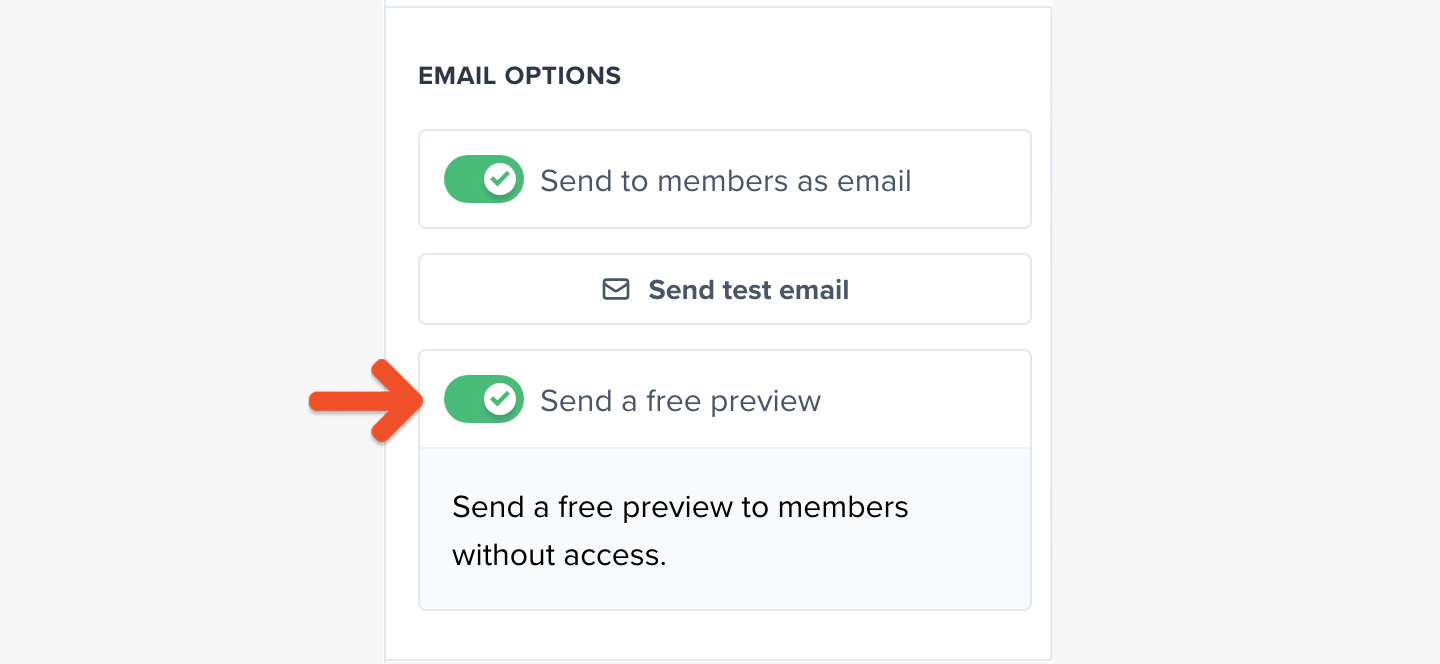
Related help docs:
- Discover the best techniques for processing videos effectively.
- Learn how to manage your posts.
- Manage post comments and likes.