Cancellation survey
In this article, we’ll show you how to enable or disable the cancellation survey, edit the responses, hide or show responses, and review the survey results. You can use their answers to improve your membership, reduce churn, and even win back members who are ready to cancel.
Members cancel their subscriptions for many reasons, such as being unable to afford it or finding that the benefits no longer meet their expectations.
In this help doc:
- Enable or disable the cancellation survey.
- View the survey as it appears to members.
- Edit cancellation responses.
- Show or hide responses.
- Review cancellation survey results.
Enable or disable the cancellation survey
The cancellation survey is enabled by default, but you can change this by navigating to Website → Cancellation Survey, and toggling Show cancellation surveys.

On this page, you can also preview what your members see when they cancel a subscription.
View the survey as it appears to members
When a member chooses to cancel a subscription, Memberful will ask for confirmation.
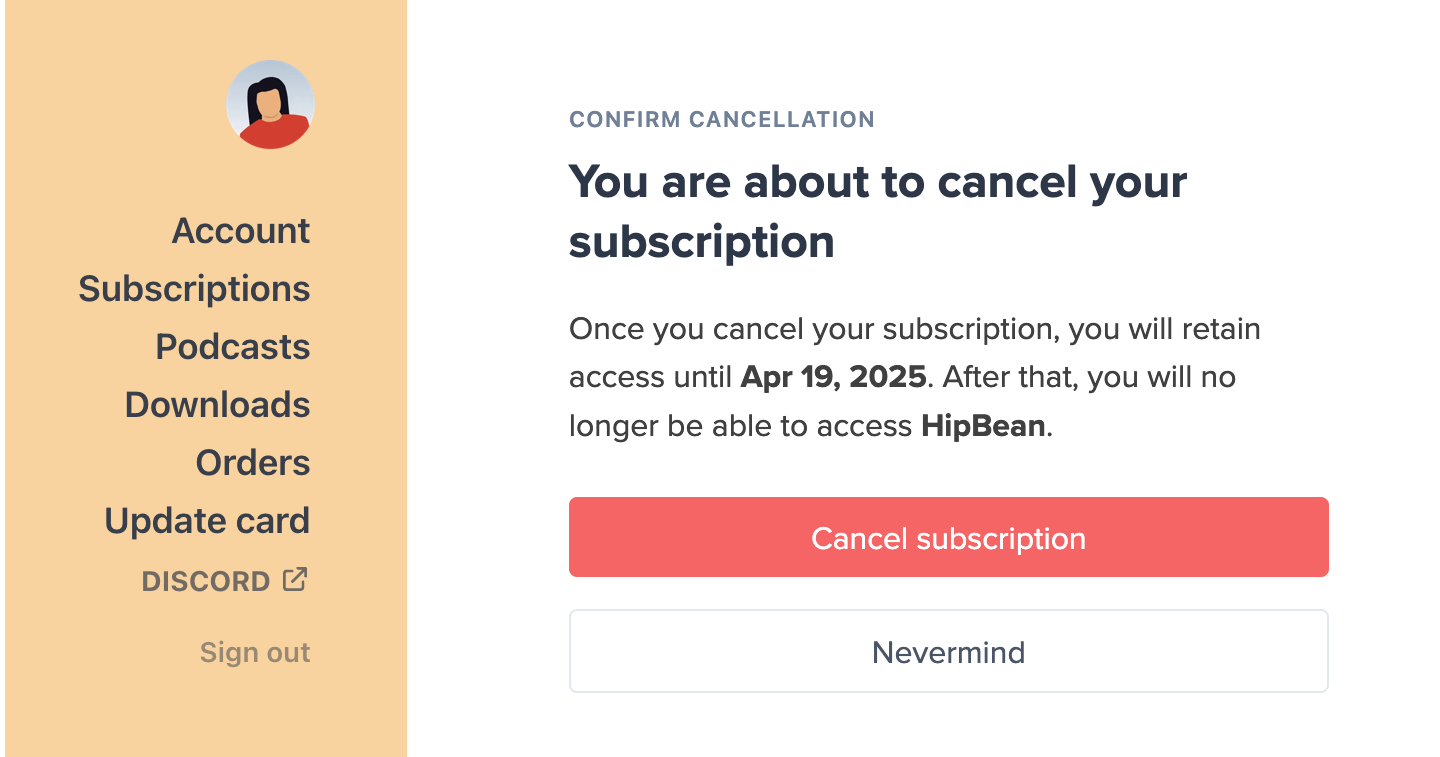
If they proceed to cancel, we show a cancellation survey with several choices. The cancellation survey is optional, so they can either specify a reason or skip the survey.
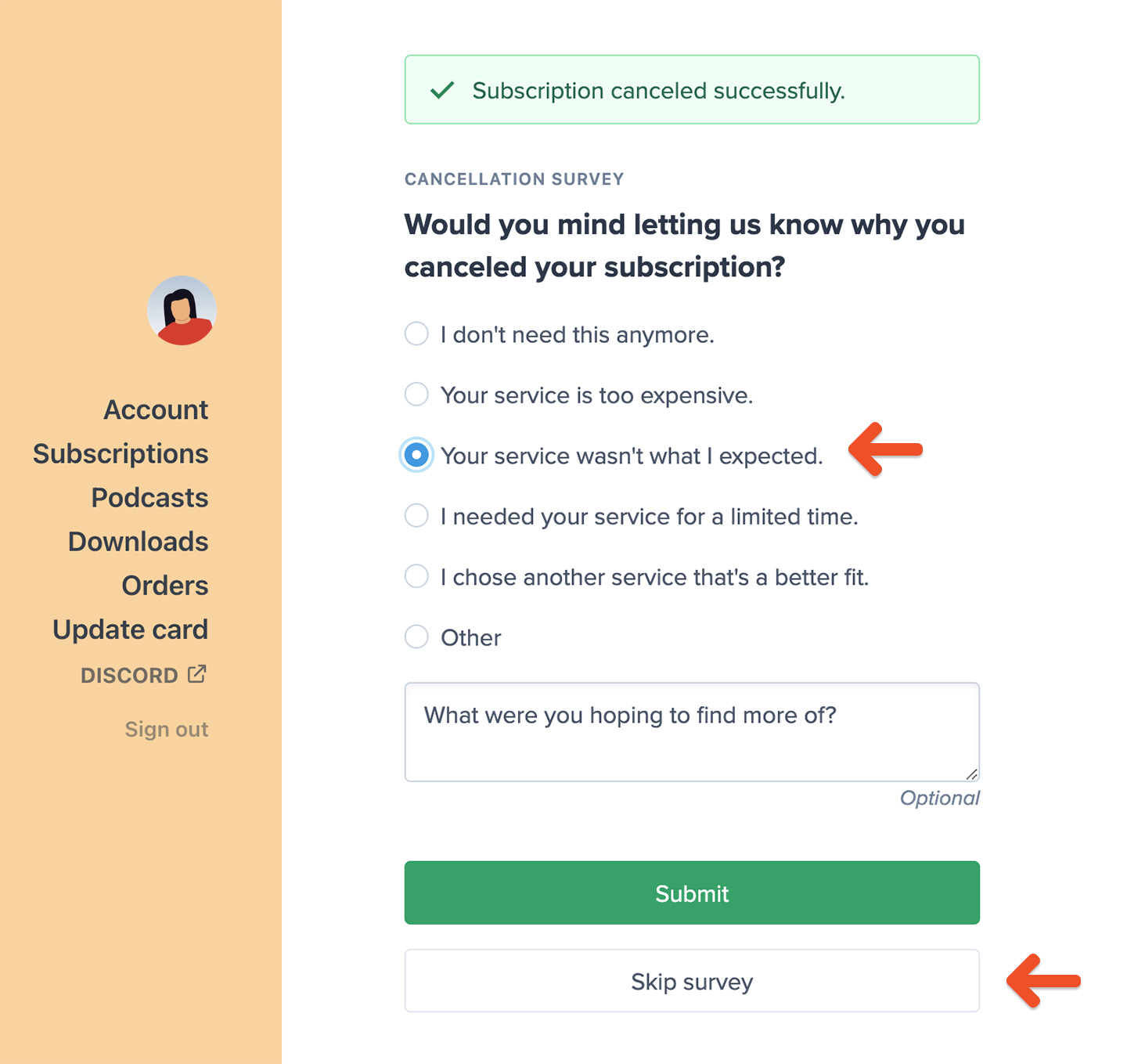
Members who choose "competition" or "other" are able to offer more details.
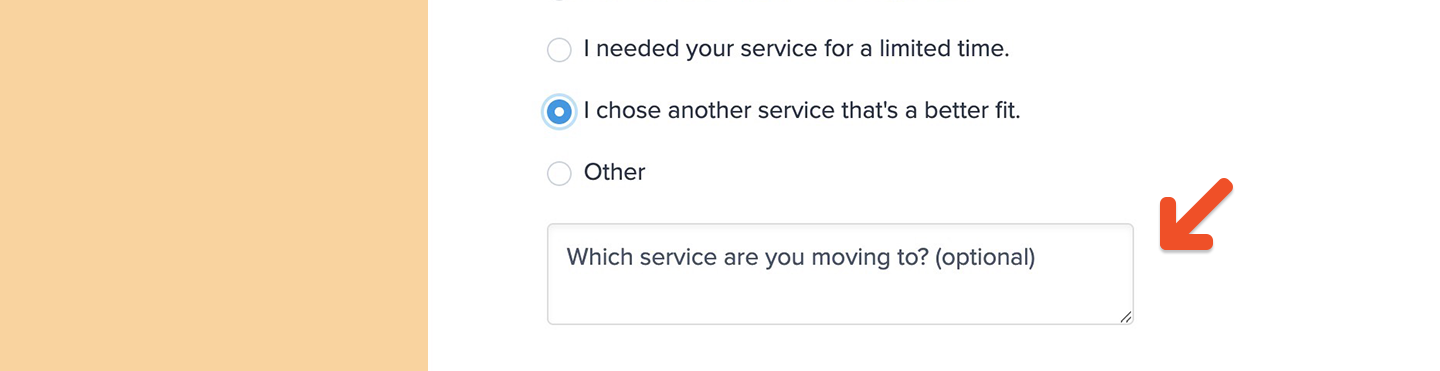
Edit cancellation responses
To edit the cancellation reasons that members can select, go to Website → Cancellation Survey, click a category, and then click Edit.
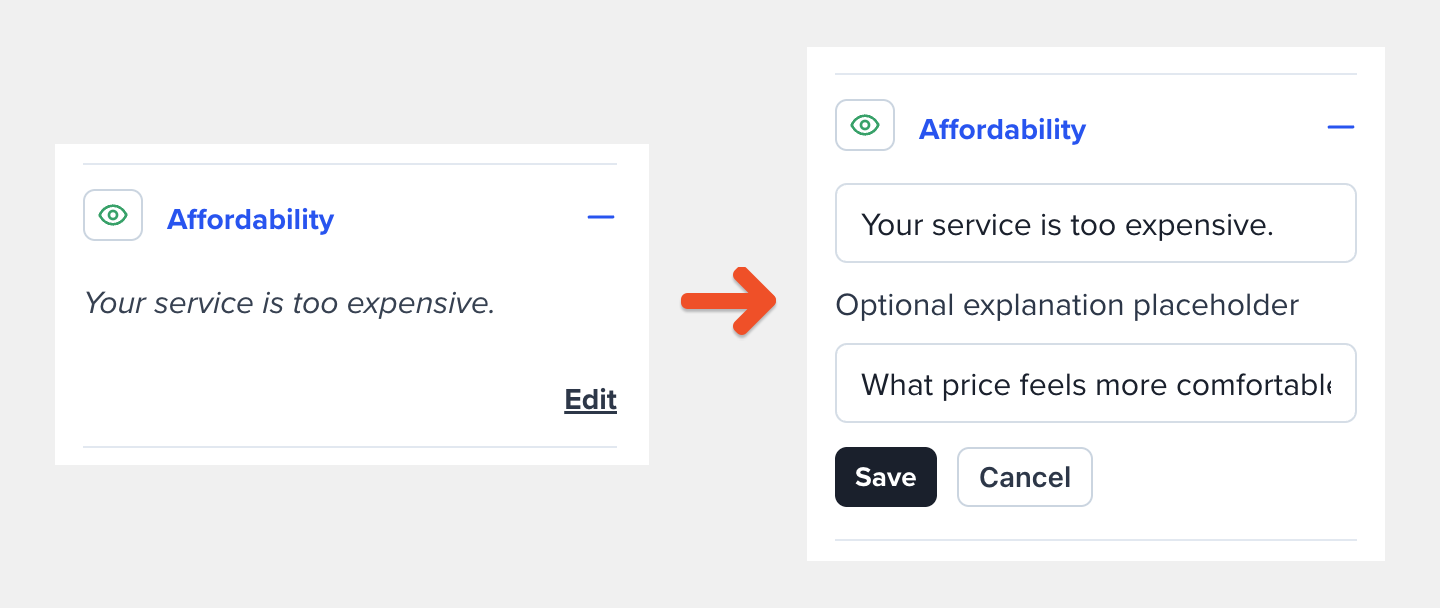
You can also edit the optional explanation placeholder for the responses that request additional feedback from the member.
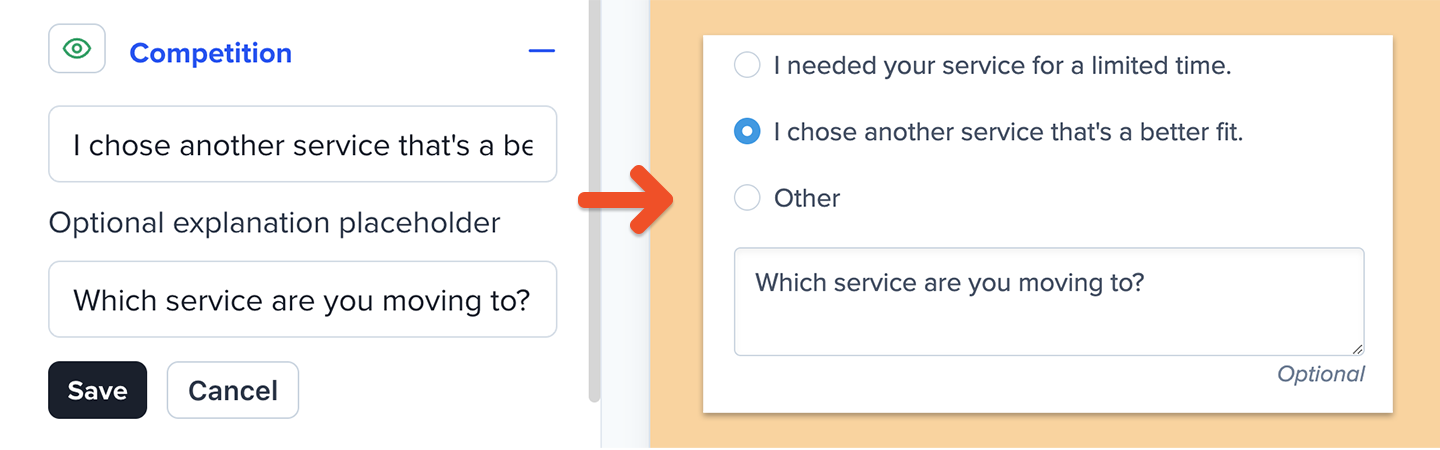
Show or hide responses
To hide or show a cancellation reason, go to Website → Cancellation Survey, and click the eye icon next to a category.

Hiding a cancellation category will also hide it from the cancellation survey results and the CSV export.
Review cancellation survey results
To review the results of your cancellation survey, go to Revenue → Cancellations. Note: Cancellations made by an admin or through the API will not appear in this section.
This page shows the list of cancellation reasons for subscriptions that are currently still active but not renewing (e.g. canceled) and subscriptions that have expired. Once a subscription’s expiration date passes, the survey entry will be moved from the Active tab to the Expired tab.

The top section breaks down the percentage of cancellations by reason.

At the bottom, you’ll find a table with individual survey results. In the Active tab, the date column shows the date when the subscription was canceled. In the Expired tab, the date column shows the date when the subscription expired.

To filter the table by reason, select one from the dropdown box.

Members who chose "other" or "I chose another service that's a better fit" as the cancellation reason have the opportunity to share more details. If you see a dotted line under the cancellation reason, hover over it to see the additional context that the member entered.

Click Export CSV to download the results as a spreadsheet file.

Related help docs:
- See how members can manage their own subscriptions.
- Understand your member churn rate, which Memberful tracks on your behalf.
- Check out the transactional emails that Memberful sends on your behalf.